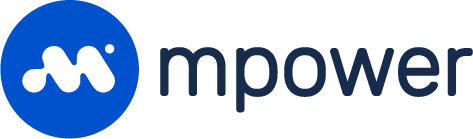Communication
Store Contacts
Contacts are required for transactional emails sent on behalf of your store.
Navigate to the Communication section from the store builder.
Under contacts select Add Contact.
Select an Email Type for the contact.
Enter a From Email for the contact.
Enter a From Name for the contact.
Select Save Email.
Repeat the above steps to add System, Orders and Support contacts for your store.
System, Orders and Support contacts are required for emails to send properly. For more information on store transactional emails see Transactional Emails
Customize Emails
Customize the look and feel of emails sent from the store or app.
From the Store builder navigate to Communication.
Select the Customize Emails tab.
Select Add Email.
Select a Transactional Email Type. Depending on the type of email you select you may see additional options.
Include Configuration Data - Check if you would would like to include all configuration data.
Send From Sales Email - Check if you would like emails to come from the sales user associated with the order instead of the default Orders email specified in the Contacts tab.
Add a custom Subject (Optional). The following custom variables can be used in the subject.
CODE${orderId} ${storeName}Add a From address.
Add CC and BCC addresses. OPTIONAL
Select a Logo Alignment. OPTIONAL
Edit your Header, Body and Footer. OPTIONAL
Select Add Recipient if you would like to add additional recipients when emails are sent.
SendGrid
List ID
Provide a default SendGrid contact list that new customers who create accounts will be assigned to.
From the SendGrid tab enter your List ID generated by SendGrid. This can be found by creating a list or navigating to an existing one and copying the List ID from the URL.
For example:CODEhttps://mc.sendgrid.com/contacts/lists/{copy this list id}
Custom API Keys
By default we will use your distributor SendGrid integration keys. If you need to use a different SendGrid account you can provide SendGrid API credentials specific to a store.
From the SendGrid tab enter your API key generated by SendGrid.