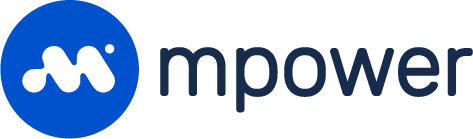My Notifications
My notifications are different that distributor notifications as they only send notifications for orders you are assigned to vs distributor notifications which are sent for all orders.
Navigate to the My Account page. Or, select it from the user icon in the bottom left of the left navbar.
Select the My Notifications tab.
Create Recipients
Navigate to the My Account page.
Select the My Notifications tab.
Select the Recipients tab.
Select Add Recipient.
Select the type of notification (Slack, Email, SMS).
Select a recipient based on Type. Typically this is your Slack name, email or phone number.
Enter a description.
Enter a message.
We suggest copying the text below and pasting it into the message field as a good starting point. A full list of dynamic variables can be found when creating Notification Recipients.TEXT${notificationType} - ${orderId} ${customerName} (${customerCompany}) $${orderTotal} ${linkToOrder}Select Save.
Create Notifications
Navigate to the My Account page. Or, select it from the user icon in the bottom left of the left navbar.
Select the My Notifications tab.
Select the Notifications tab.
Add your Recipient to the notification you would like to receive.
Notifications Bar
Control what Order States and Purchase Order States are displayed in the notifications bar.

Navigate to the My Account page.
Select the My Notifications tab.
Select the Notifications Bar tab.
Select the Order and Purchase Order States you would like displayed in the notification bar. By default states are checked based on your user roles.
Select Show all orders if you would like to see