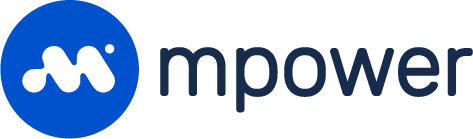Blog Post
Before starting we recommend ensure you have created a Blog Category Type with at least one Blog Category.
By default stores come with a Blog page (example https://example.com/blog) which lists blog posts and a Blog Post Template (https://example.com/blog/template). We recommend duplicating the Blog Post Template when creating blog posts.
Creating a Blog Page
Before we can begin creating our post we need to create a page.
From the Pages section of the store builder either duplicate an existing blog post page or template or select Add Page.
From the Info tab of the Page you just created enter a Navigation Title. We suggest using a naming convention like “Blog: {Title of the blog}”.
Enter a META Title and META Description.
Enter a URL Slug. Ensure you use your Blog Category Types slug. For example if you create a Blog Category Type named “Blog” with the slug “blog” then then url you will enter should be “blog/title-of-your-blog”.
Preview URL should auto populate with the URL Slug entered above.
Upload a Page Image which will be used when displaying a link to the blog throughout the website. Recommended image size 900 wide by 506 high.
Check Enabled.
Select Save Page.
Adding a Blog Post Component
Now that you have created a page for your post we need to add its components and blob post content. In addition to having a header and footer as well as any other global components.
From the Components tab of the Page you just created select Add Component.
Add the Blog Post component which is located under the Library tab.
The Blog Post component form should be displayed. Under the Body section select the Page Blocks button.
This will open the Page Block Editor. From here you can select pre built blocks to and build the content of your blog post.
Next update the necessary JSON LD fields for Google and other search engines. More information on JSON LD. Learn more about structured data at Schema.org to understand what values should be inserted. Specifically the article schema.
Select Save Component then Close.
Categorizing Your Post
Now that we have our blog page with its components and content we need to assign categories to the blog post.
Navigate to the Categories tab.
Select any categories from the various Category Types you would like to have associated with this post. Posts will display according to their selected categories via the Blog Post List component.
Congratulations on creating your blog post!