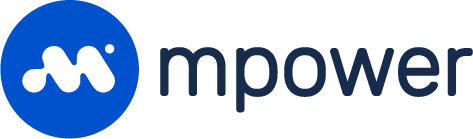Minimum Order Quantity Products
We recommend starting with Custom Products before adding a MOQ product.
Minimum Order Quantity (MOQ) products are typically products synced with a supplier product but with configured colors and logos associated with them. Because products are synced with a suppliers product when data changes on the supplier product such as pricing its automatically updated on your custom version of the product.
https://vimeo.com/839151783?share=copy
Duplicate Product
The easiest way to create a MOQ product is to find a product and duplicating it. See Duplicating Products for instructions on how to duplicate a product.
Add Parts
Select the Parts tab.
Select the Duplicate Existing Parts.
From the Duplicate Existing Parts modal
Select the parts you would like to duplicate.
Select Include Shipping to shipping package dimensions.
Select Include Pricing to include the part pricing.
Select Save.
Configure Part
Now that we have created our parts we need to configure them. Based on your stores needs there are several ways to configure a part.
You can bulk edit parts by clicking the check box next to each part then selecting Bulk Edit.
For products with multiple sizes you only need to configure one size per color. We typically recommend configuring the smallest size in each color.
Information
Part ID DON'T CHANGE . We don’t recommend modifying this field to avoid any issues syncing part data with suppliers.
Color REQUIRED. If no color option is available we suggest using “NA”. We group parts that have multiple sizes by color.
Dimensions
If all parts are missing dimensions you can use the Bulk Edit option to update them. PLEASE NOTEDimensions are required to calculate shipping if the part does not have any Shipping Packages.
Media
Attach media to your part. This could be a blank product image, decorated product image or logs with configuration data that can make it easy to create configured orders with all necessary data to be sent to suppliers.
See Product Media for instructions on how to correctly manage product and part media.
Add Locations
Select the Locations tab.
From the Create from locations dropdown select a Location from the suppliers list of locations.
Add Decorations
From the Locations tab select the Decorations button on the location you are adding a decoration method to.
From the Create from decorations dropdown select a Decoration from the suppliers list of decorations available for that location.
Add Charges
If a run or setup charge is required for the decoration you can specify it here.
From the Decorations tab select the Charges button on the decoration you are adding charges to.
From the Create from charges dropdown select a Charge from the suppliers list of charges available for that decoration.
Specify a Default Product Image
Select the Media tab.
A list of Part images will display. If a Default product image is not specify select one.