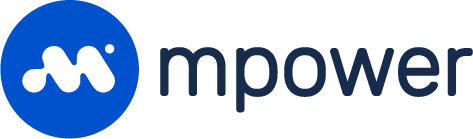Custom Products
Add a custom product manually from scratch. Ideal for products that are self fulfilled or processed through a fulfillment provide and are not Printed on Demand or linked to a suppliers product data.
https://vimeo.com/839144401?share=copyAdd Custom Product
Navigate to the store that you would like to enter a decoration product for.
From the Store Builder menu select Products.
From the Products tab select Create Product.
Enter values for:
Product Name REQUIRED
Product ID REQUIRED
Supplier REQUIRED. If your supplier does not exist you will have to add them. See Suppliers for more information on how to add a supplier.
FOB Points REQUIRED. Select the location the item ships from. This is populated based on the supplier selected.
Categories REQUIRED. Select at least one category. If you have not created any categories you will need to do so. See Categories (Store) for more information on how to create and manage categories.
Description. Add one more more descriptions to the product.
Advanced options
Decoration Products can be selected if this item is being bundled with a decoration product.
Facets. Add any facets you would like. For example a material, size or brand. We create many categories.
Country of Origin. Facets. Add any facets you would like. For example a material, size or brand. We create many categories.
Allow Free Shipping. Allow this product to be ordered without a shipping cost.
Print on Demand. Product is offered as print on demand from supplier.
Rush Service Available. Product has rush service available.
Exclude from store product feeds. Exclude this product from the Google merchant center feed.
On Closeout. All parts or an individual part of the product has be placed on closeout by the supplier.
Decoration Product. This product is a decoration product. For example embroidery or screen print.
Hide pricing on store. Do not display pricing for this product. Similar to no pricing being added to parts.
Checkout without charge. Customer will not be charged even if pricing exists on the product. Pricing on product, cart, checkout, order view, and payments will be hidden.
Allow decoration parts to be selected. Applies to decoration products only. Part drop will be displayed on stores allowing customers to select different parts such as number screen print colors. See Decoration Products for more information.
Remove designer image background. Automatically remove background of logos or artwork uploaded to the designer. Ideal for products which automatically place logos and images on product when uploaded.
Promo code. The promotion code provided by supplier. Code will be included on Purchase Orders which are sent to the supplier.
Sales channel. The sales channel provided by supplier. Code will be included on Purchase Orders which are sent to the supplier.
Available Purchase Options. Choose which buttons are available on the product view to continue with purchase or request.
Set Status to active.
Select Save.
Add Parts
Now that we have our product created we need to add Parts. By definition, parts are the variations of a product like color and size.
Select the Parts tab.
Select Add Part if creating your first part or select the Duplicate button on an existing part. You can also select an existing part if this product was duplicated or synced from an existing product.
Under Part Information enter values for the following fields.
ID REQUIRED
Color REQUIRED . If a product has many sizes per color ensure you enter the same color value so that colors can be grouped together and have different sizes selected.
Description. Only populate this field if the part needs to be described. Avoid entering the name of the product here. In most cases this can be left blank.
Under Pricing add pricing based on your quantity breaks.
Under Media upload at least one default part image. If this part also has logos associated with it you can upload them here with a Class Type of Logo. This logo can then be included when orders are created from the store. If you are adding images to a part which has many sizes per color you only need to add images to one of the sizes and colors as the system will apply the same media to all sizes that belong to the same color. For example if a shirt has 5 sizes in black you just need to add media to one of the sizes.
If the product has various sizes in additions to colors you can enter them under Apparel Sizes.
Label Size - The apparel items tagged size. e.g. XS, S, M, L, etc.
Under Shipping enter package information. The more packages that hold various quantities entered the more accurate shipping will be.
Select Save.
Add Locations
Add locations which are presented to customers when configuring and designing products.
Select the Locations tab.
Select Add Location if creating your first location or select the Duplicate button on an existing location. You can also select an existing part if this product was duplicated or synced from an existing product.
Add a Location Name REQUIRED. I.e. Front, Back, Other.
Select Save.
Add Decorations
Now that we have created our locations we can add a decoration method available in that location.
From the Locations tab select the Decorations button on the location you are adding a decoration method to.
Select Add Decoration.
Add a Decoration Name REQUIRED. I.e. Screen Print, Pad Print, Embroidery, Heat Transfer etc...
Select Save.
Add Charges
Now that we have created a decoration method we can add setup charges associated with it.
From the decorations list select Charges for the decoration we are adding charges.
Select Add Charge.
Add a Charge Name REQUIRED. I.e. Setup, Digitizing etc…
For Type select Setup REQUIRED.
In the pricing section select Add Pricing.
Enter a Unit Price, Margin and Unit Cost.
Specify a Default Product Image
Select the Media tab.
A list of Part images will display. If a Default product image is not specify select one.